PowerBI
PRODIn this section, we provide guides and references to use the PowerBI connector.
Configure and schedule PowerBI metadata and profiler workflows from the OpenMetadata UI:
Requirements
To access the PowerBI APIs and import dashboards, charts, and datasets from PowerBI into OpenMetadata, a PowerBI Pro license is necessary.
PowerBI dataflows are not yet supported.
OpenMetadata does not support Power BI usage ingestion because the Power BI Usage API does not support Service Principal authentication.
When configuring Azure Authentication, ensure that "Allow public client flows" is enabled. This setting is required to support authentication for public client applications.
PowerBI Admin and Non-Admin APIs:
While configuring the PowerBI ingestion you can choose whether to use the PowerBI Admin APIs to retrieve the metadata or use the PowerBI Non-Admin APIs. Please check below for the the difference in their functionality:
- Enabled (Use PowerBI Admin APIs) Using the admin APIs will fetch the dashboard and chart metadata from all the workspaces available in the PowerBI instance.
When using the PowerBI Admin APIs, the table and dataset information used to generate lineage is gathered using the PowerBI Scan Result API. This API has no limitations and hence does not restrict getting the necessary data for generating lineage.
- Disabled (Use Non-Admin PowerBI APIs) Using the non-admin APIs will only fetch the dashboard and chart metadata from the workspaces that have the security group of the service principal assigned to them.
When using the PowerBI Non-Admin APIs, the table and dataset information used to generate lineage is gathered using the PowerBI Get Dataset Tables API. This API only retrieves the table information if the dataset is a Push Dataset. Hence the lineage can only be created for push datasets in this case.
For more information please visit the PowerBI official documentation here.
PowerBI Account Setup
Follow the steps below to configure the account setup for PowerBI connector:
Step 1: Enable API permissions from the PowerBI Admin console
We extract the information from PowerBI using APIs, this is a manual step a PowerBI Admin needs to do to ensure we can get the right information.
Login to the Power BI as Admin and from Tenant settings allow below permissions.
- Allow service principles to use Power BI APIs
- Allow service principals to use read-only Power BI admin APIs
- Enhance admin APIs responses with detailed metadata
Step 2: Create the App in Azure AD
Please follow the steps mentioned here for setting up the Azure AD application service principle.
Step 3: Provide necessary API permissions to the Azure AD app
Go to the Azure Ad app registrations page, select your app and add the dashboard permissions to the app for PowerBI service and grant admin consent for the same:
The required permissions are:
Dashboard.Read.All
Optional Permissions: (Without granting these permissions, the dataset information cannot be retrieved and the datamodel and lineage processing will be skipped)
Dataset.Read.All
Make sure that in the API permissions section Tenant related permissions are not being given to the app Please refer here for detailed explanation
Step 4: PowerBI Workspaces
The service principal does not take into account the default user workspaces e.g My Workspace.
Create new workspaces in PowerBI by following the document here
For reference here is a thread referring to the same
Metadata Ingestion
1. Visit the Services Page
Click Settings in the side navigation bar and then Services.
The first step is to ingest the metadata from your sources. To do that, you first need to create a Service connection first.
This Service will be the bridge between OpenMetadata and your source system.
Once a Service is created, it can be used to configure your ingestion workflows.

Select your Service Type and Add a New Service

Add a new Service from the Services page
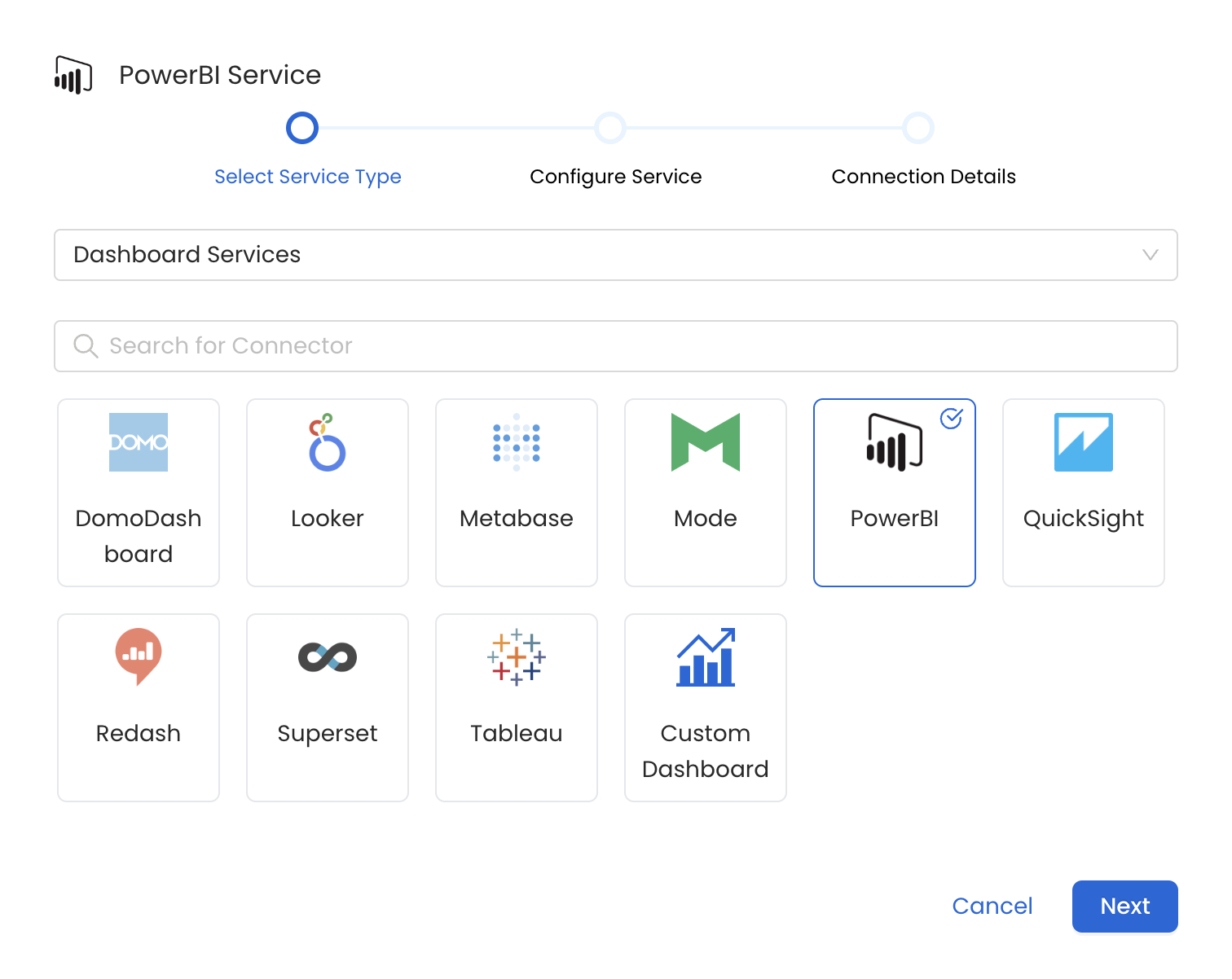
Select your Service from the list
4. Name and Describe your Service
Provide a name and description for your Service.
Service Name
OpenMetadata uniquely identifies Services by their Service Name. Provide a name that distinguishes your deployment from other Services, including the other PowerBI Services that you might be ingesting metadata from.
Note that when the name is set, it cannot be changed.
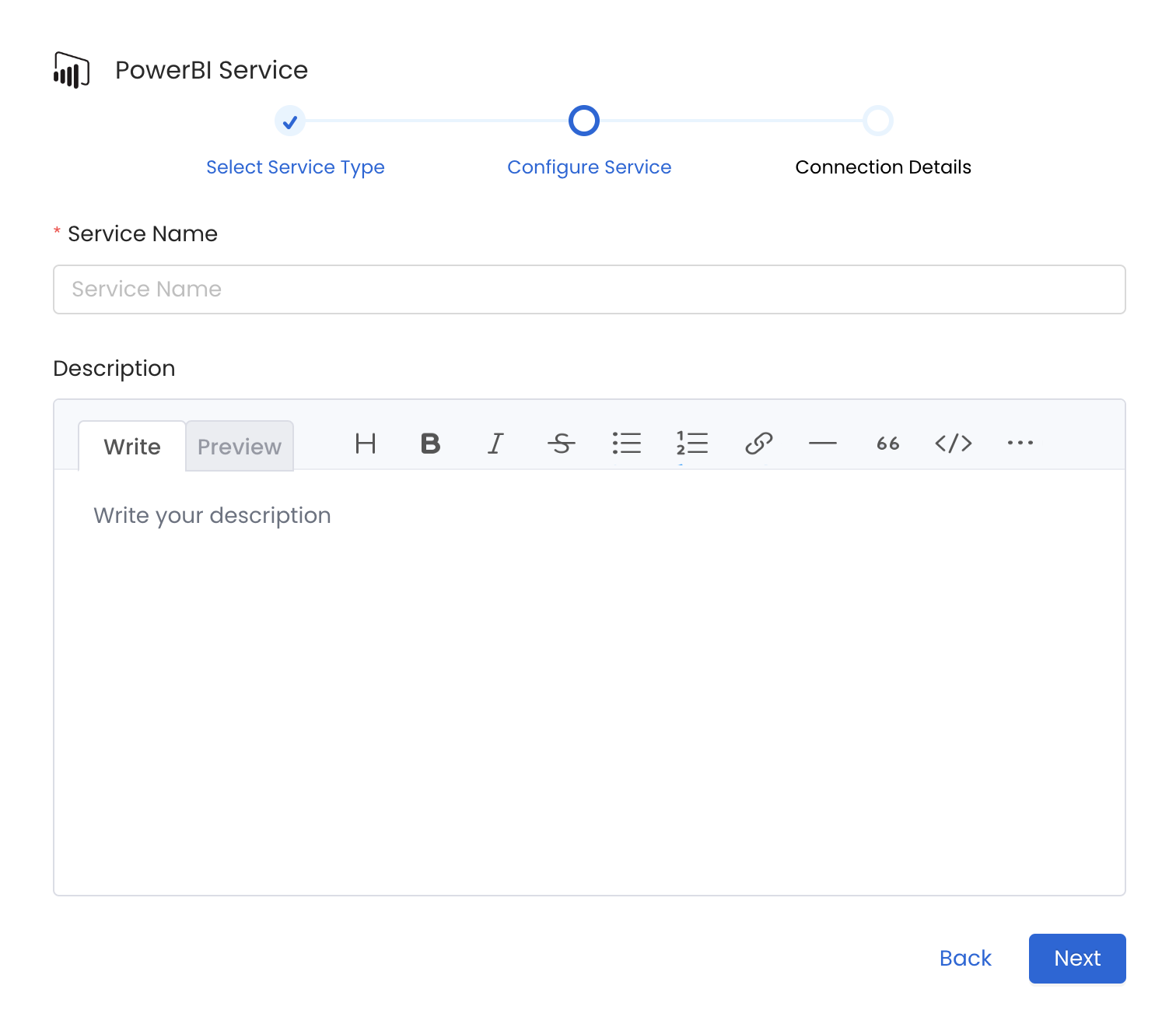
Provide a Name and description for your Service
5. Configure the Service Connection
In this step, we will configure the connection settings required for PowerBI.
Please follow the instructions below to properly configure the Service to read from your sources. You will also find helper documentation on the right-hand side panel in the UI.
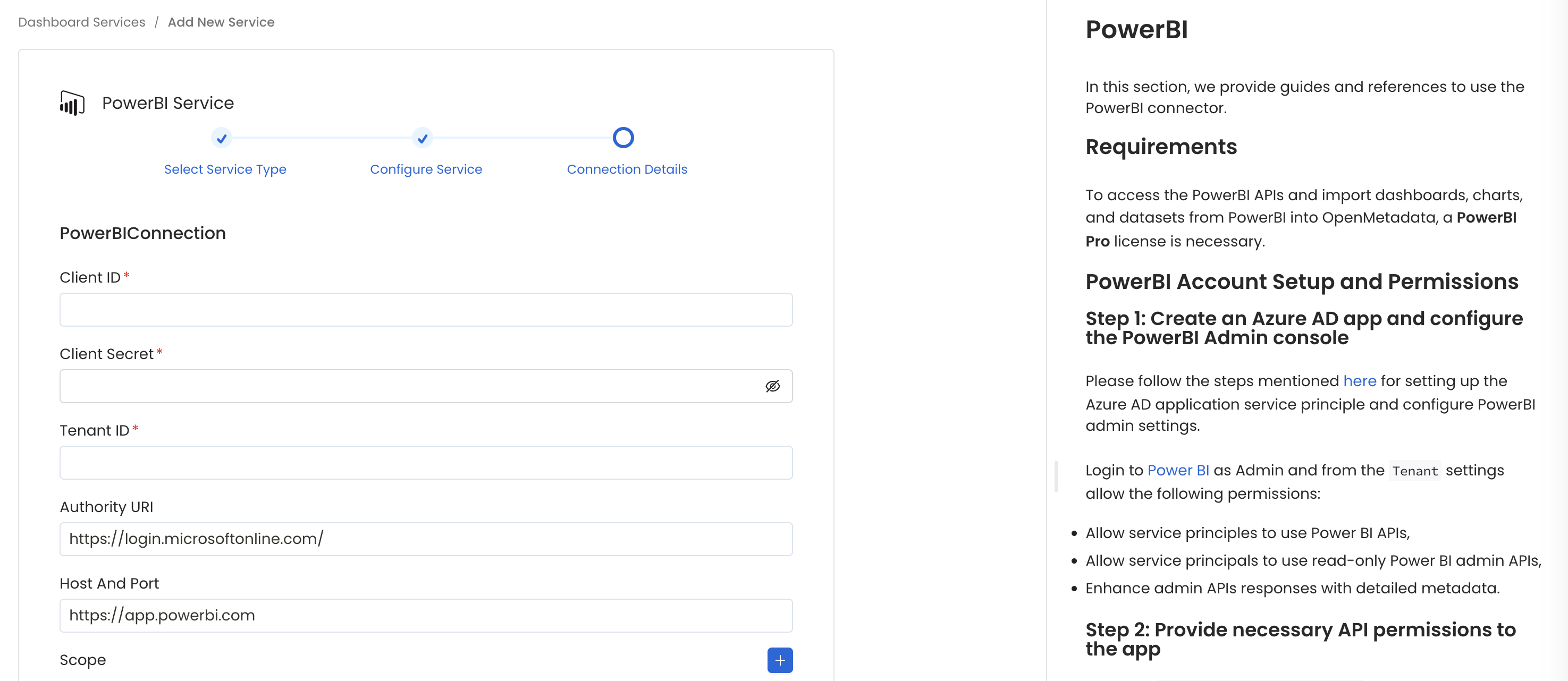
Configure the Service connection by filling the form