VertexAI
BETAIn this section, we provide guides and references to use the VertexAI connector.
Configure and schedule VertexAI metadata workflows from the OpenMetadata UI:
Requirements
VertexAI API Permissions
- Go to Cloud VertexAI Library enable API
- Select the
GCP Project ID. - Click on
Enable APIwhich will enable the data catalog api on the respective project.
GCP Permissions
To execute metadata extraction workflow successfully the user or the service account should have enough access to fetch required data. Following table describes the minimum required permissions
| # | GCP Permission | Required For |
|---|---|---|
| 1 | aiplatform.models.get | Metadata Ingestion |
| 2 | aiplatform.models.list | Metadata Ingestion |
Metadata Ingestion
1. Visit the Services Page
Click Settings in the side navigation bar and then Services.
The first step is to ingest the metadata from your sources. To do that, you first need to create a Service connection first.
This Service will be the bridge between OpenMetadata and your source system.
Once a Service is created, it can be used to configure your ingestion workflows.

Select your Service Type and Add a New Service

Add a new Service from the Services page
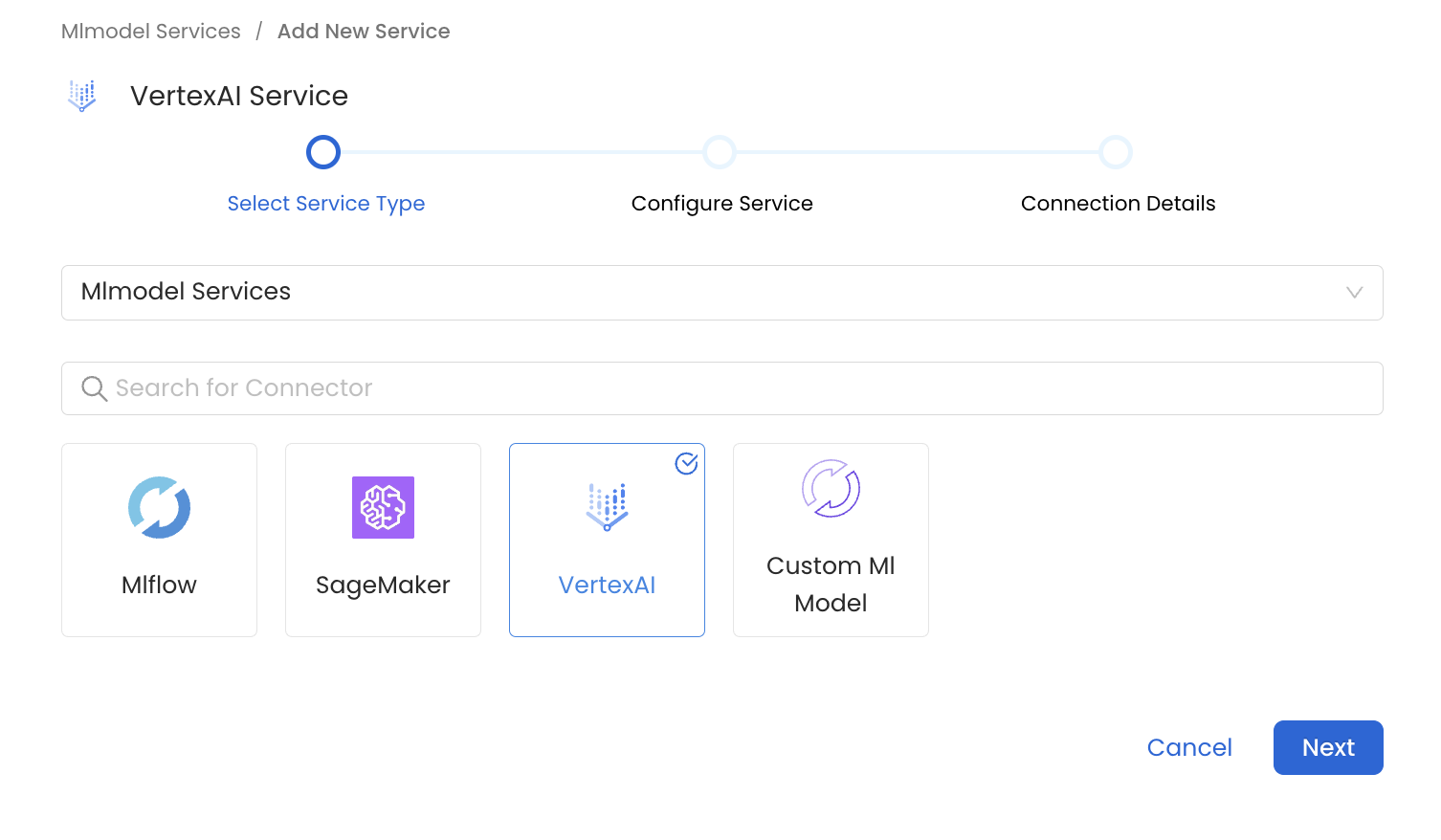
Select your Service from the list
4. Name and Describe your Service
Provide a name and description for your Service.
Service Name
OpenMetadata uniquely identifies Services by their Service Name. Provide a name that distinguishes your deployment from other Services, including the other VertexAI Services that you might be ingesting metadata from.
Note that when the name is set, it cannot be changed.
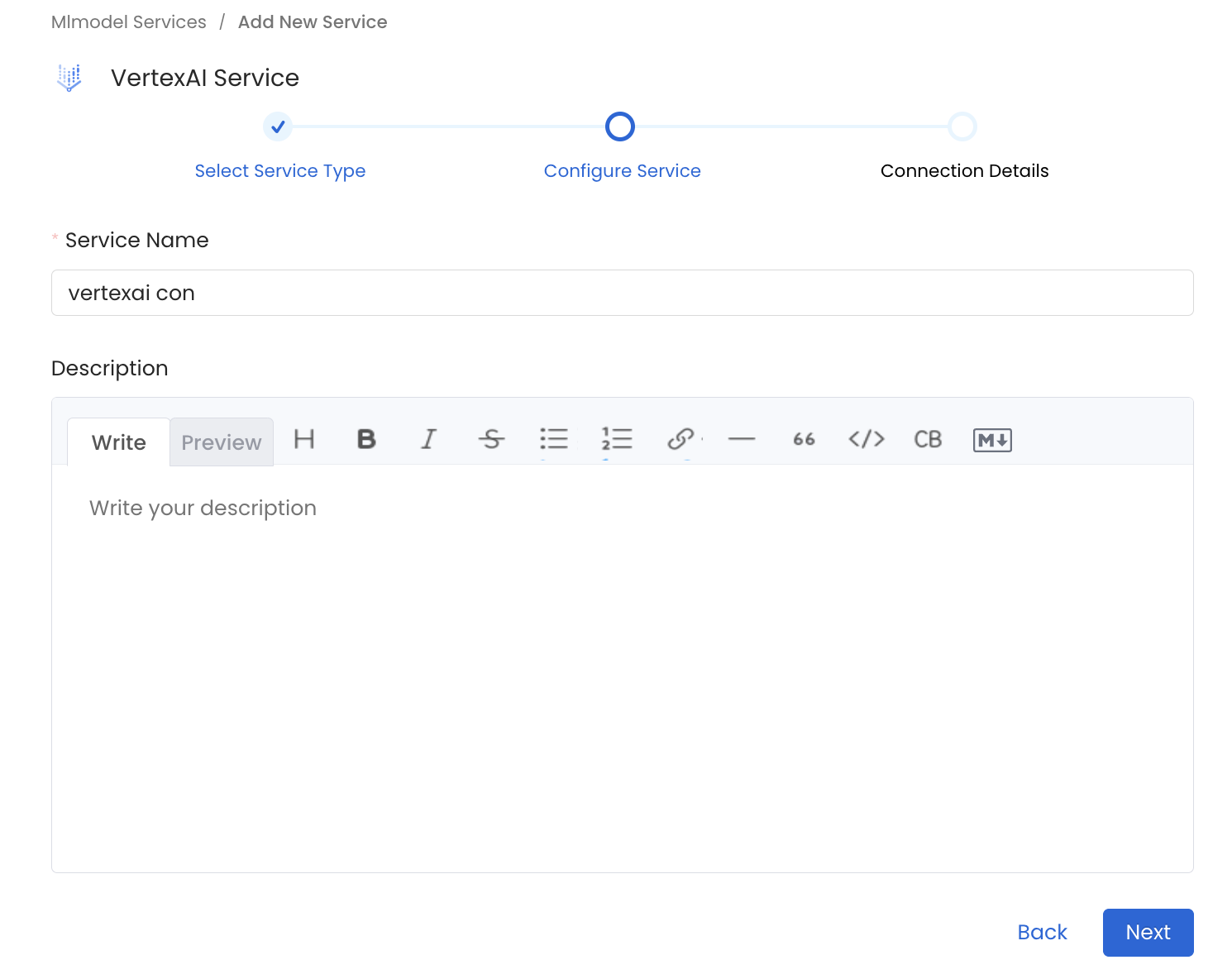
Provide a Name and description for your Service
5. Configure the Service Connection
In this step, we will configure the connection settings required for VertexAI.
Please follow the instructions below to properly configure the Service to read from your sources. You will also find helper documentation on the right-hand side panel in the UI.
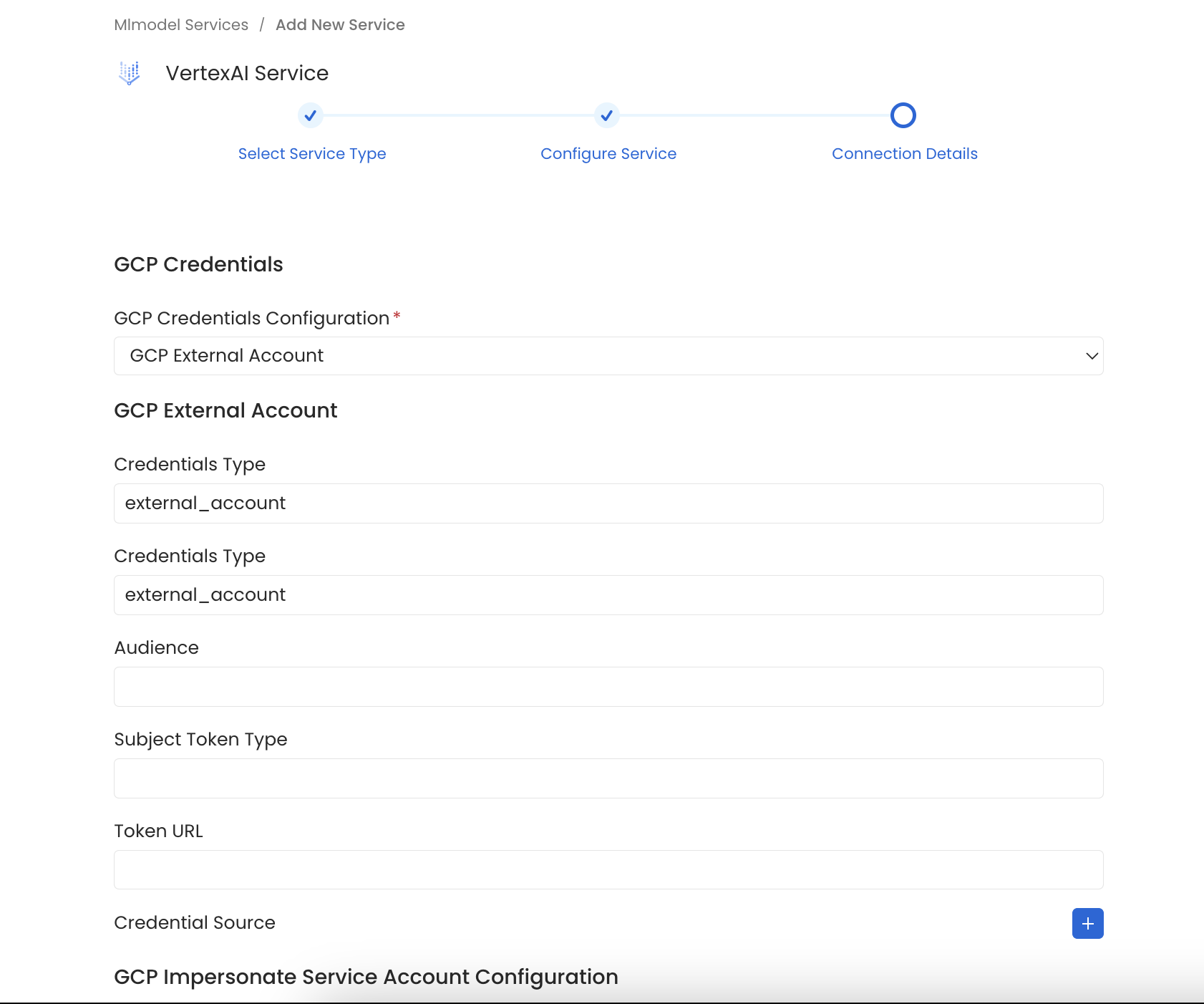
Configure the Service connection by filling the form
Connection Options
GCP Credentials: You can authenticate with your VertexAI instance using either GCP Credentials Path where you can specify the file path of the service account key or you can pass the values directly by choosing the GCP Credentials Values from the service account key file.
You can checkout this documentation on how to create the service account keys and download it.
GCP Credentials Values: Passing the raw credential values provided by VertexAI. This requires us to provide the following information, all provided by VertexAI:
- Credentials type: Credentials Type is the type of the account, for a service account the value of this field is
service_account. To fetch this key, look for the value associated with thetypekey in the service account key file. - Project ID: A project ID is a unique string used to differentiate your project from all others in Google Cloud. To fetch this key, look for the value associated with the
project_idkey in the service account key file. You can also pass multiple project id to ingest metadata from different VertexAI projects into one service. - Private Key ID: This is a unique identifier for the private key associated with the service account. To fetch this key, look for the value associated with the
private_key_idkey in the service account file. - Private Key: This is the private key associated with the service account that is used to authenticate and authorize access to VertexAI. To fetch this key, look for the value associated with the
private_keykey in the service account file. - Client Email: This is the email address associated with the service account. To fetch this key, look for the value associated with the
client_emailkey in the service account key file. - Client ID: This is a unique identifier for the service account. To fetch this key, look for the value associated with the
client_idkey in the service account key file. - Auth URI: This is the URI for the authorization server. To fetch this key, look for the value associated with the
auth_urikey in the service account key file. The default value to Auth URI is https://accounts.google.com/o/oauth2/auth. - Token URI: The Google Cloud Token URI is a specific endpoint used to obtain an OAuth 2.0 access token from the Google Cloud IAM service. This token allows you to authenticate and access various Google Cloud resources and APIs that require authorization. To fetch this key, look for the value associated with the
token_urikey in the service account credentials file. Default Value to Token URI is https://oauth2.googleapis.com/token. - Authentication Provider X509 Certificate URL: This is the URL of the certificate that verifies the authenticity of the authorization server. To fetch this key, look for the value associated with the
auth_provider_x509_cert_urlkey in the service account key file. The Default value for Auth Provider X509Cert URL is https://www.googleapis.com/oauth2/v1/certs - Client X509Cert URL: This is the URL of the certificate that verifies the authenticity of the service account. To fetch this key, look for the value associated with the
client_x509_cert_urlkey in the service account key file.
GCP Credentials Path: Passing a local file path that contains the credentials.
Location: Location refers to the geographical region where your resources, such as datasets, models, and endpoints, are physically hosted.(e.g. us-central1, europe-west4)
6. Test the Connection
Once the credentials have been added, click on Test Connection and Save the changes.
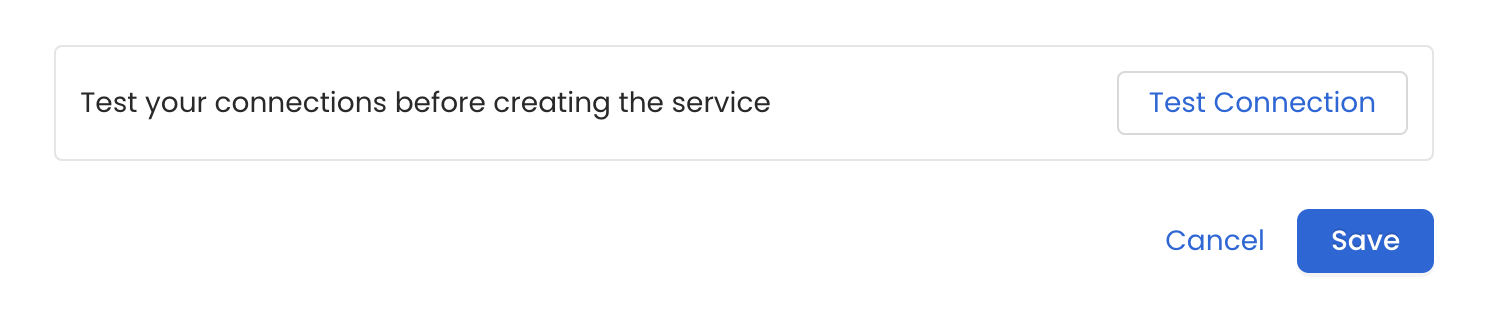
Test the connection and save the Service
7. Configure Metadata Ingestion
In this step we will configure the metadata ingestion pipeline, Please follow the instructions below
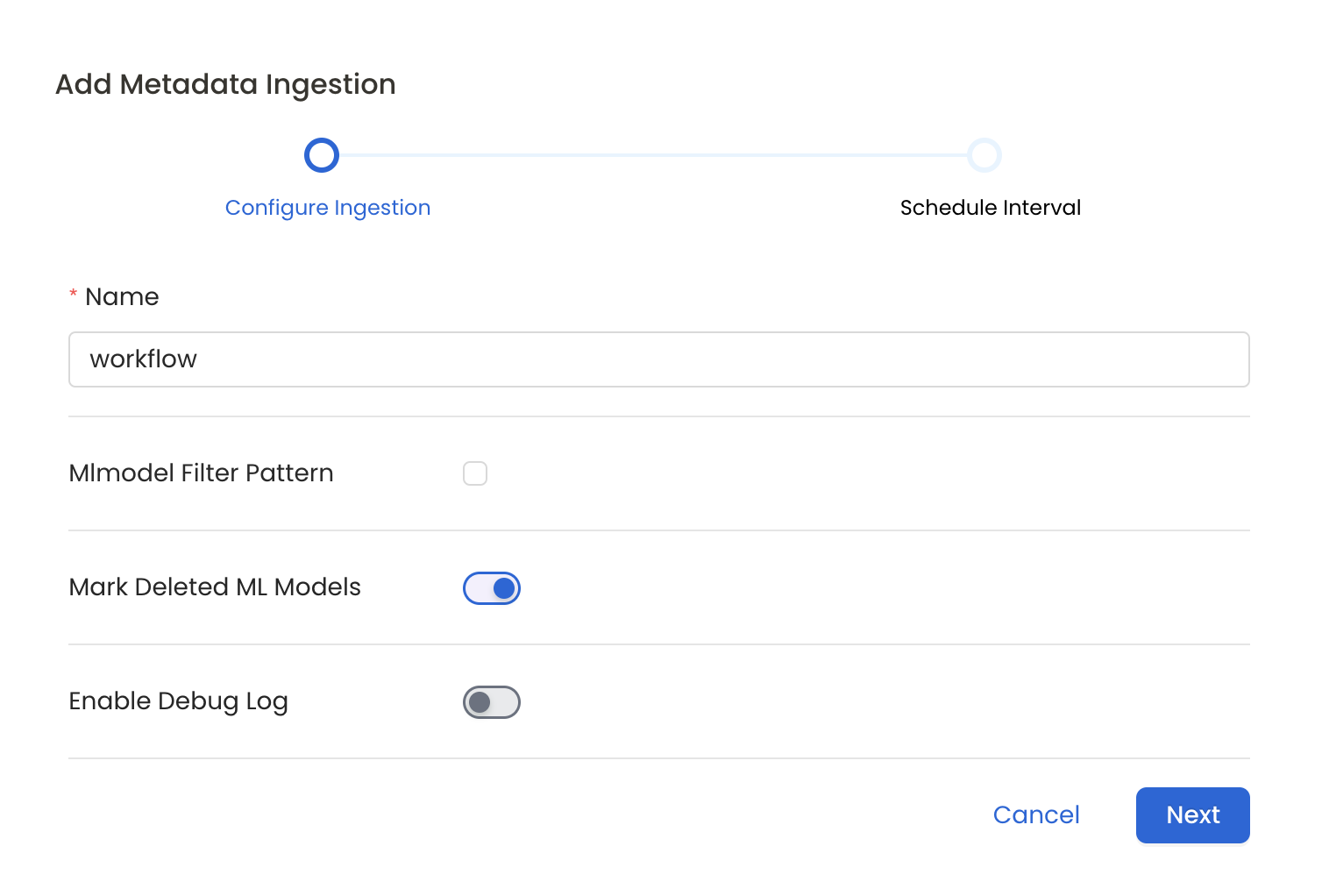
Configure Metadata Ingestion Page
Metadata Ingestion Options
- Name: This field refers to the name of ingestion pipeline, you can customize the name or use the generated name.
- Mark Deleted Ml Models (toggle):: Set the Mark Deleted Ml Models toggle to flag ml models as soft-deleted if they are not present anymore in the source system.
- ML Model Filter Pattern (Optional): To control whether to include an ML Model as part of metadata ingestion.
- Include: Explicitly include ML Models by adding a list of comma-separated regular expressions to the Include field. OpenMetadata will include all ML Models with names matching one or more of the supplied regular expressions. All other ML Models will be excluded.
- Exclude: Explicitly exclude ML Models by adding a list of comma-separated regular expressions to the Exclude field. OpenMetadata will exclude all ML Models with names matching one or more of the supplied regular expressions. All other ML Models will be included.
- Enable Debug Log (toggle): Set the Enable Debug Log toggle to set the default log level to debug.
8. Schedule the Ingestion and Deploy
Scheduling can be set up at an hourly, daily, weekly, or manual cadence. The timezone is in UTC. Select a Start Date to schedule for ingestion. It is optional to add an End Date.
Review your configuration settings. If they match what you intended, click Deploy to create the service and schedule metadata ingestion.
If something doesn't look right, click the Back button to return to the appropriate step and change the settings as needed.
After configuring the workflow, you can click on Deploy to create the pipeline.
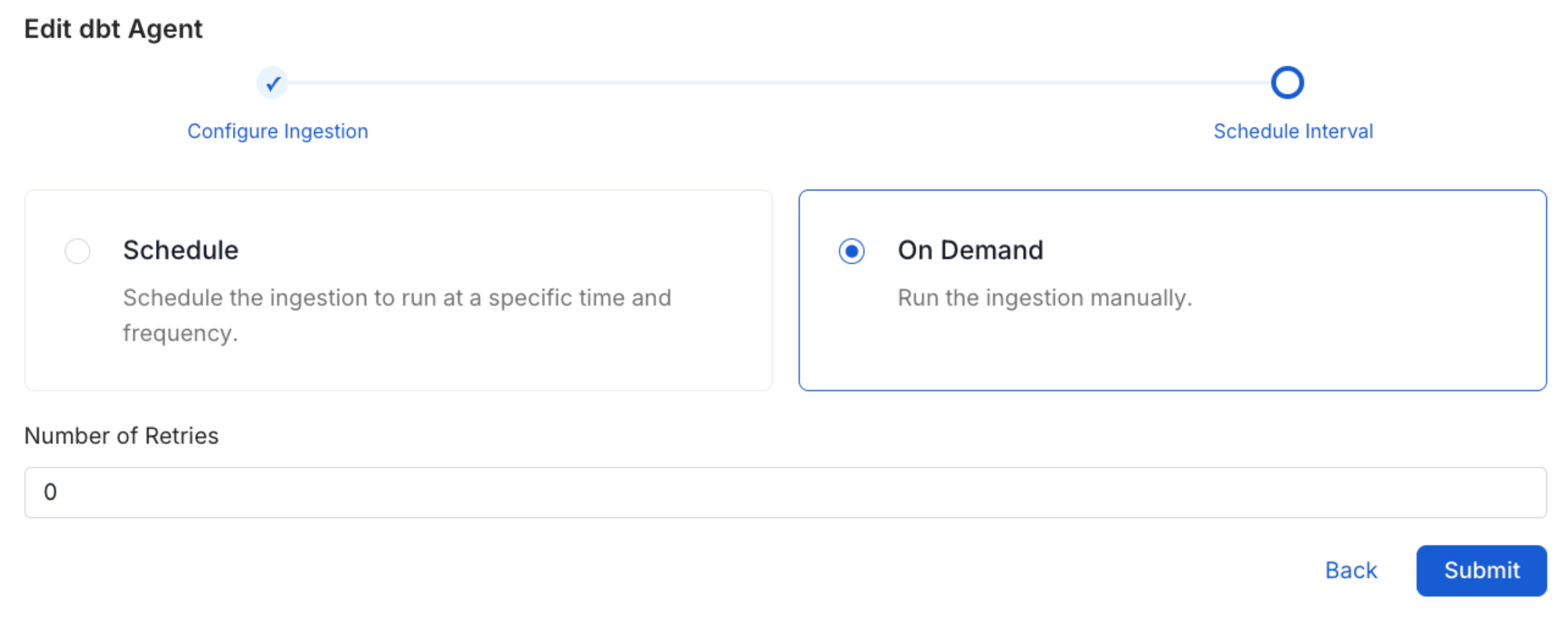
Schedule the Ingestion Pipeline and Deploy
9. View the Ingestion Pipeline
Once the workflow has been successfully deployed, you can view the Ingestion Pipeline running from the Service Page.
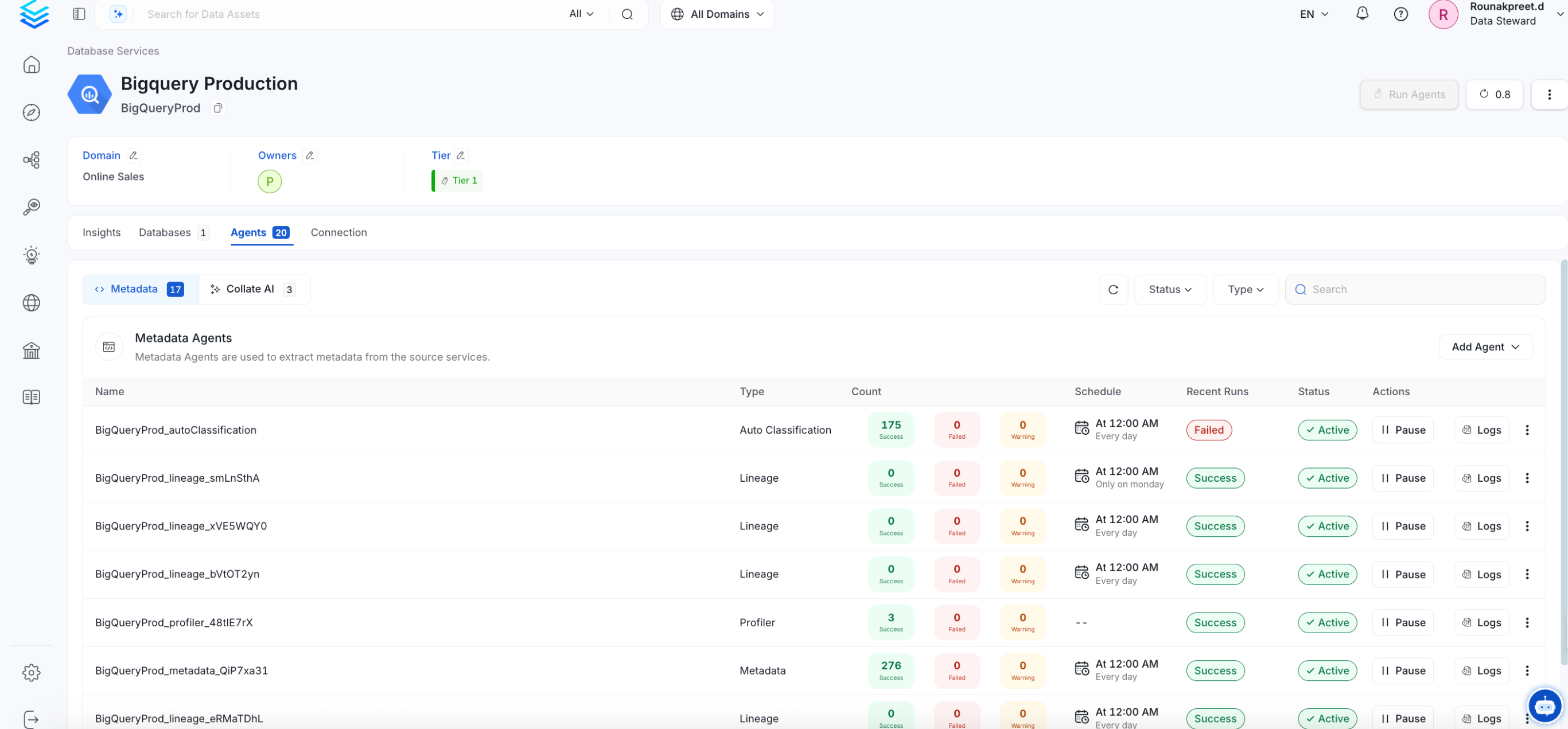
View the Ingestion Pipeline from the Service Page
If AutoPilot is enabled, workflows like usage tracking, data lineage, and similar tasks will be handled automatically. Users don’t need to set up or manage them - AutoPilot takes care of everything in the system.