Elasticsearch
PRODIn this section, we provide guides and references to use the Elasticsearch connector.
Configure and schedule Elasticsearch metadata workflow from the OpenMetadata UI:
Requirements
We support Elasticsearch 7.0 and above.
We extract Elasticsearch's metadata by using its API. To run this ingestion, you just need a user with permissions to the ElasticSearch instance.
Metadata Ingestion
1. Visit the Services Page
Click Settings in the side navigation bar and then Services.
The first step is to ingest the metadata from your sources. To do that, you first need to create a Service connection first.
This Service will be the bridge between OpenMetadata and your source system.
Once a Service is created, it can be used to configure your ingestion workflows.

Select your Service Type and Add a New Service

Add a new Service from the Services page
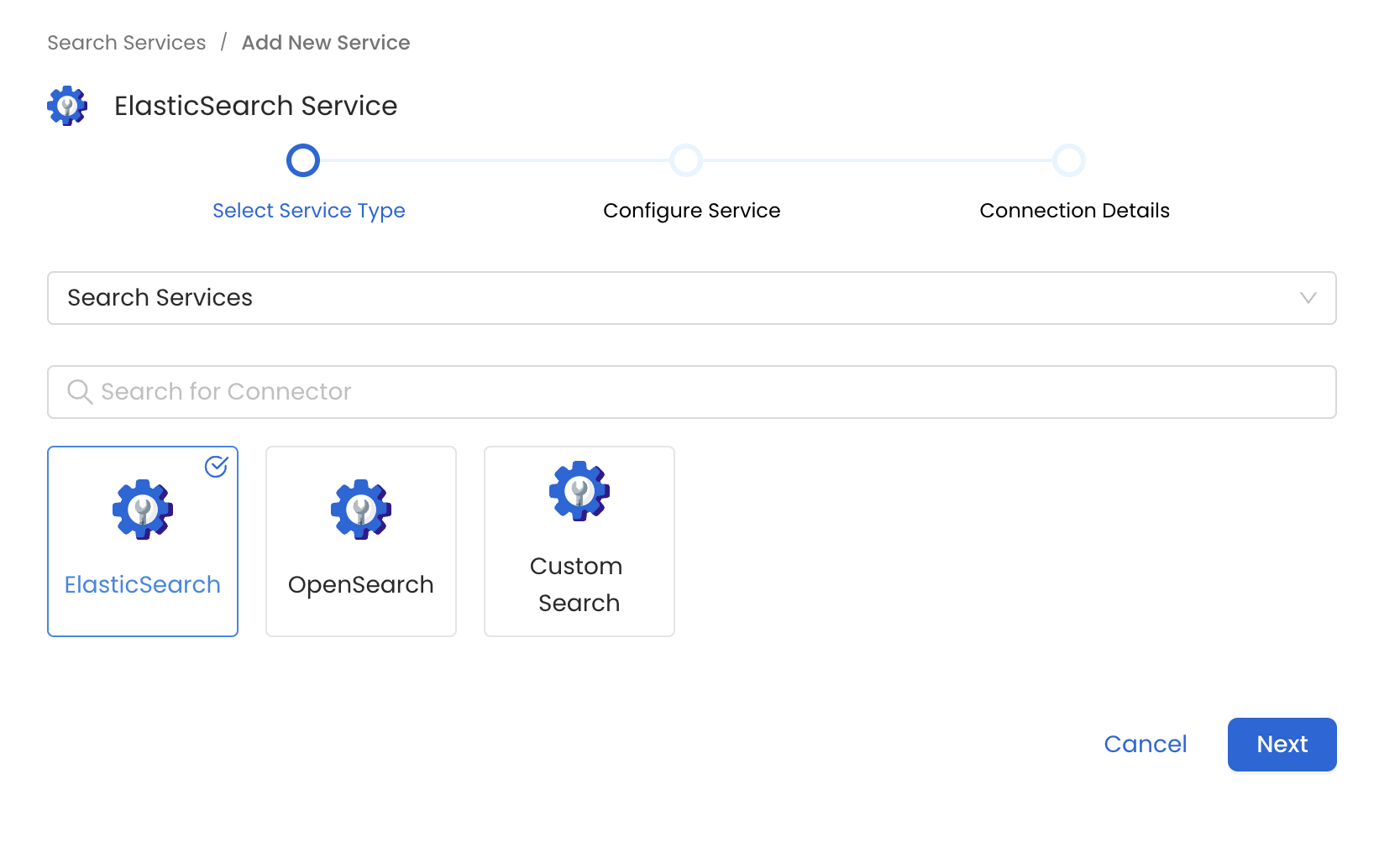
Select your Service from the list
4. Name and Describe your Service
Provide a name and description for your Service.
Service Name
OpenMetadata uniquely identifies Services by their Service Name. Provide a name that distinguishes your deployment from other Services, including the other ElasticSearch Services that you might be ingesting metadata from.
Note that when the name is set, it cannot be changed.
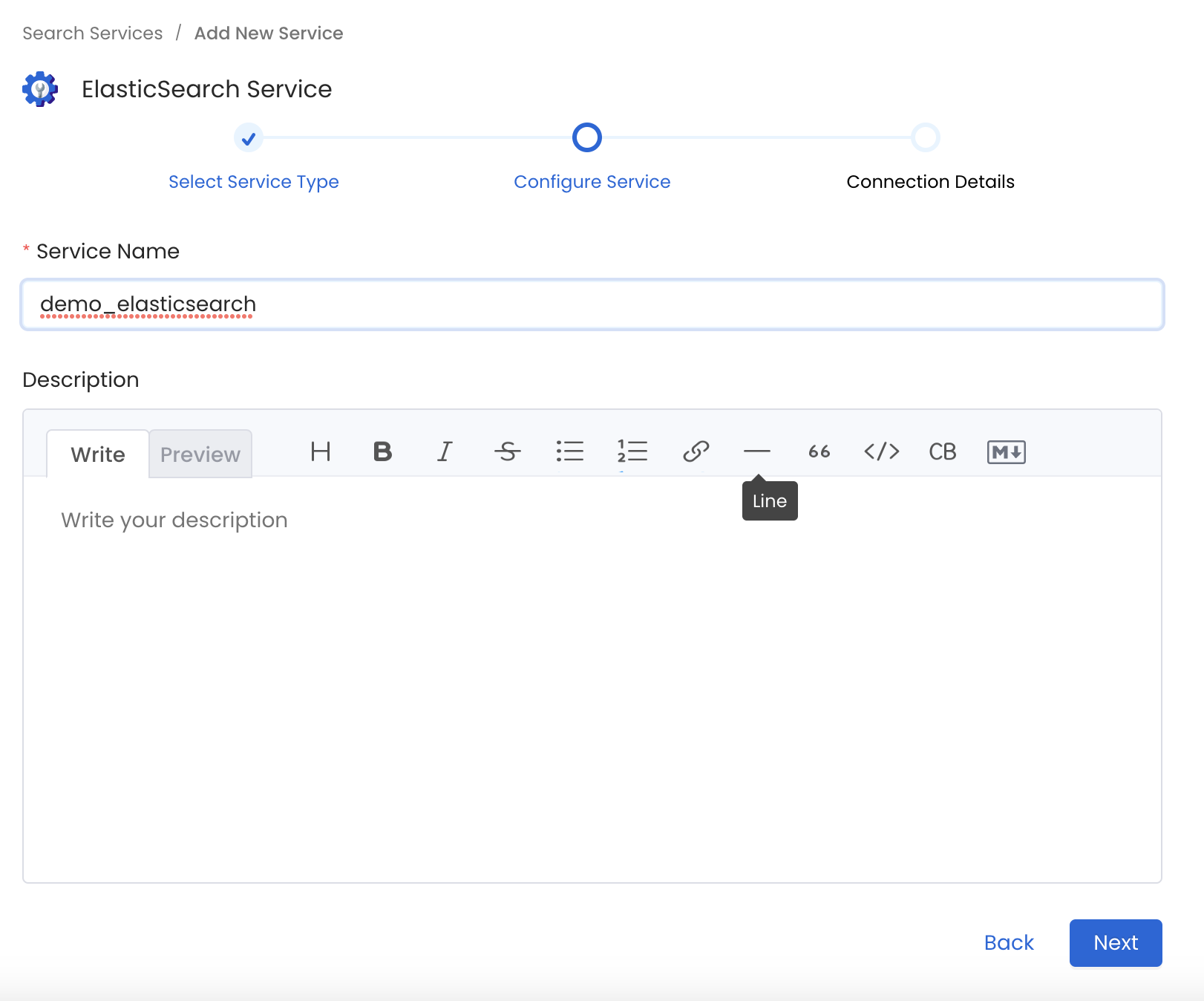
Provide a Name and description for your Service
5. Configure the Service Connection
In this step, we will configure the connection settings required for ElasticSearch.
Please follow the instructions below to properly configure the Service to read from your sources. You will also find helper documentation on the right-hand side panel in the UI.

Configure the Service connection by filling the form